How To Clear Browser Cookies Internet Explorer
Summary
This article describes how to delete cookie files from your computer. You can decide to have Guided Help delete the cookie files from your computer for you, or you can manually delete cookie files from your computer. The "How to automatically delete cookies in Internet Explorer on Windows XP" section contains instructions on how to have Guided Help perform the steps for you.
Note If you want to delete cookies for every user on your computer, you must repeat the appropriate steps when you are logged on as each user.
This article is intended for a beginning to intermediate computer user.
For more information about cookies, click the following article number to view the article in the Microsoft Knowledge Base:
260971 Description of cookies
Resolution
Export or save your cookies before you delete them
Cookies may contain information for a customized Web page or may contain logon information for a Web site. Before you delete your cookies, you may want to export or save them. Use the Import/Export Wizard in Internet Explorer to export your cookies.
For more information about how to use the Import/Export Wizard, click the following article number to view the article in the Microsoft Knowledge Base:
221523 Description of the Import/Export Wizard that is included with Internet Explorer 5.0 or later
Delete cookies for Internet Explorer
Internet Explorer 9
How to delete cookie files in Internet Explorer 9
Video: How to delete cookie files in Internet Explorer 9

Internet Explorer 8
How to delete cookie files in Internet Explorer 8
-
Exit Internet Explorer 8, and then exit any instances of Windows Explorer.
-
Do one of the following:
-
In Windows Vista or Windows 7, click Start
 , type inetcpl.cpl in the Start Search box, and then press ENTER.
, type inetcpl.cpl in the Start Search box, and then press ENTER.
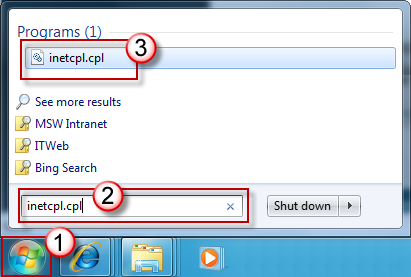
-
In Windows XP, click Start, click Run, type inetcpl.cpl in the Open box, and then press ENTER.
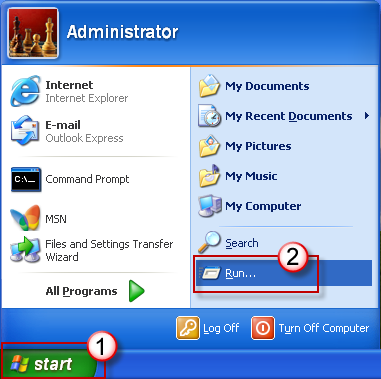
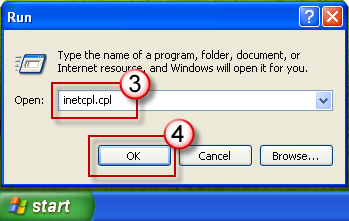
-
-
On the General tab, click Delete under Browsing History in the Internet Properties dialog box.
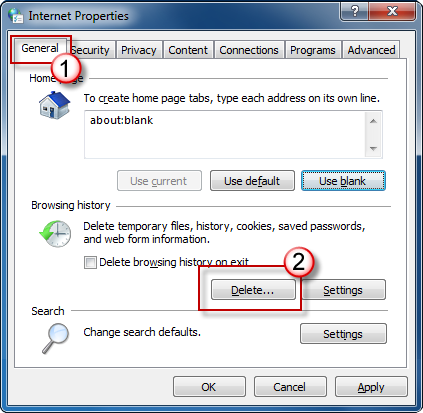
-
In the Delete Browsing History dialog box, click to clear all of the check boxes except for the Cookies check box, and then click Delete.
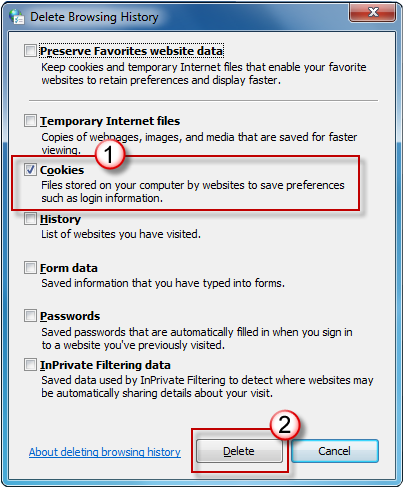
Internet Explorer 7
How to delete cookie files in Internet Explorer 7
-
Exit Internet Explorer 7, and then exit any instances of Windows Explorer.
-
Do one of the following:
-
In Windows Vista, click Start
 , type inetcpl.cpl in the Start Search box, and then press ENTER.
, type inetcpl.cpl in the Start Search box, and then press ENTER.
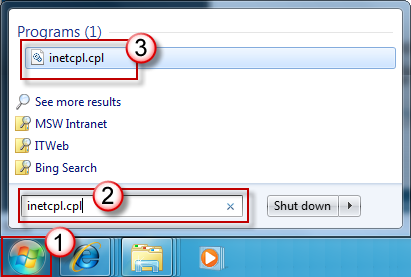
-
In Windows XP, click Start, click Run, type inetcpl.cpl in the Open box, and then press ENTER.
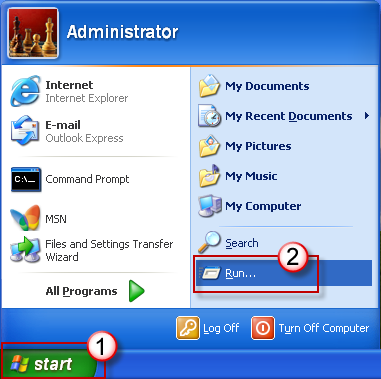
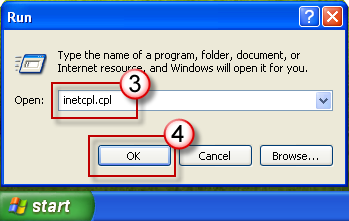
-
-
On the General tab, click Delete under Browsing History in the Internet Properties dialog box.
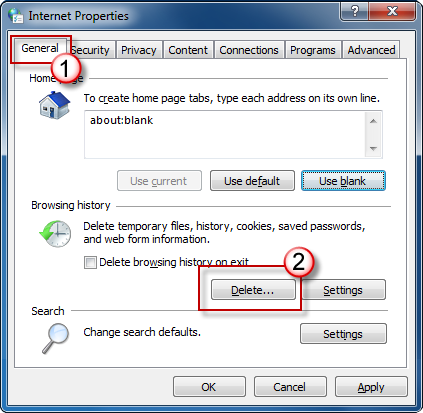
-
In the Delete Browsing History dialog box, click Delete Cookies.
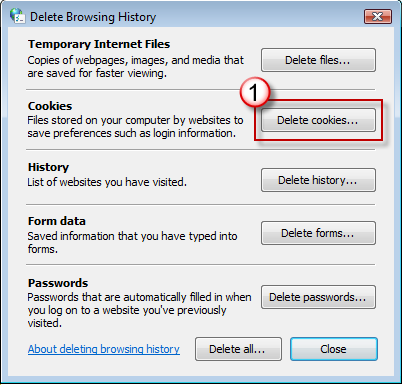
-
In the Delete Cookies dialog box, click Yes.
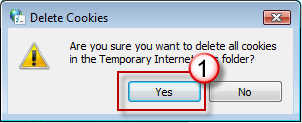
Internet Explorer 6
How to delete cookie files in Internet Explorer 6
-
Exit Internet Explorer 6, and then exit any instances of Windows Explorer.
-
Click Start, click Run, type inetcpl.cpl, and then press ENTER.

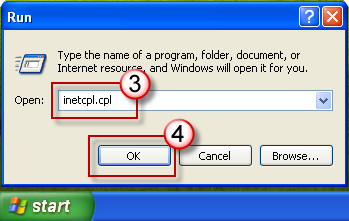
-
On the General tab, click Delete Cookies in theTemporary Internet Files section of the Internet Properties dialog box.
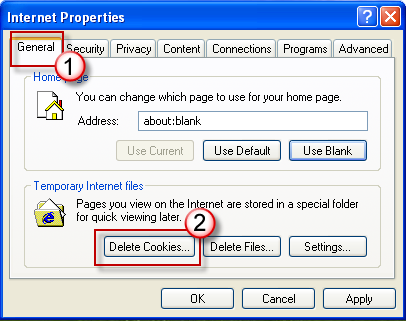
-
In the Delete Files dialog box, click to select the Delete all offline content check box, and then click OK.
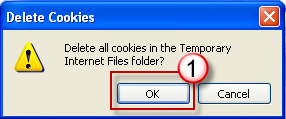
More Information
Similar problems and solutions
For more information about cookies, click the following article numbers to view the articles in the Microsoft Knowledge Base:
283185 How to manage cookies in Internet Explorer 6
224304 Per-session cookies are not cleared until you close browser
For more information about cookies, click the following article numbers to view the articles in the Microsoft Knowledge Base:
154360 Information about the Security Alert message for cookies in Internet Explorer and Outlook Express
223799 Description of persistent and per-session cookies in Internet Explorer
If these Microsoft Knowledge Base articles do not help you resolve the problem, or if you experience symptoms that differ from those that this article describes, search the Microsoft Knowledge Base for more information. To search the Microsoft Knowledge Base, visit the following Microsoft website:
http://support.microsoft.com Then, type the text of the error message that you receive, or type a description of the problem in the Search Support (KB) field.
Need more help?
How To Clear Browser Cookies Internet Explorer
Source: https://support.microsoft.com/en-us/topic/how-to-delete-cookie-files-in-internet-explorer-bca9446f-d873-78de-77ba-d42645fa52fc
Posted by: mcclanahanlitend1940.blogspot.com

0 Response to "How To Clear Browser Cookies Internet Explorer"
Post a Comment